The world just recently got its first glimpse at Apple’s next-generation iOS 8 mobile software, and we took an in-depth look at iOS 8 earlier this week. As great as all the new features look, there are still dozens of iOS 7.1 features you don’t know about. You shouldn’t worry about it too much, though — mobile software packs so many features these days that it’s impossible to figure them all out.
While developers (and anyone else willing to pay $100 a year for a developer account) have already gotten their hands on an early version of Apple’s new iOS 8 software, most iPhone and iPad users will have to wait until this fall before they can get install iOS 8 on their devices.
In the meantime, perhaps we can help make your iPhone feel new again with these 10 awesome iOS 7.1 features you might not have known about.
Number Key Shortcuts
Flipping back and forth between the letter keyboard and the number keyboard isn’t exactly taxing, but sometimes it can be a pain when you only need to type a single digit or symbol.
To speed things up, tap and hold on the “123” key and then slide your finger to the number or symbol you’re looking for.
When you release your finger, the appropriate number or symbol will be inserted and the keyboard will automatically switch back to the letter panel.
Built-in Level
Did you know that you iPhone ships with a built-in level?
Whether you’re hanging a picture or evening out a table, levels are obviously invaluable. They’re also very hard to come by unless you feel like digging through closets and garages.
Try this instead: open your iPhone’s compass app and swipe the screen to the left.
Voila!
Head Gesture Controls
Apple’s accessibility features have always been a cut above other mobile platforms, but did you know that beginning with iOS 7, Apple introduced gesture controls that can be performed with your head?
Open the Settings app and go to General > Accessibility > Switch Control.
Now tap “Switches” and set the camera as the source.
With that, you can set a left head gesture and a right head gesture to each perform specific functions. For example, shaking your head to the left might simulate a home button tap and shaking your head to the right might open the app switcher interface.
Shake to Undelete
Most people know that you can shake the iPhone to undo typing or other editing events, but did you know that you can also shake to undelete an email?
The next time you accidentally move an important email to the trash in Apple’s Mail app, simply shake your phone. A pop-up menu will appear and you’ll be able to undo the delete with a single tap.
Noise Cancellation
Noise cancellation isn’t just for iPhone 5s owners anymore.
With iOS 7.1, Apple made additional noise cancellation features available on earlier iPhone models as well.
In the Settings app, just go to General > Accessibility and then tap the toggle next to Phone Noise Cancellation.
Tap to Scroll
Many users take the tap to scroll shortcut for granted, but you would be shocked to learn how many times we see people angrily and violently scrolling up a long page.
People… there is a better way.
On just about any scrollable screen on the iPhone, simply tap the status bar at the top of the screen where the time is.
Presto! You’re at the top of the page.
Bring Buttons Back
Apple ditched standard buttons in iOS 7 in favor of text-only labels that left many people wondering where tap targets went. With iOS 7.1, you can bring them back.
Go to Settings > General > Accessibility and toggle “Button Shapes” to on.
Now, as you might have guessed, your buttons will have shapes again.
Web Address Shortcuts
Here’s another one that has been around forever but that countless people don’t know about.
When typing a URL into the address bar in Safari — or in any other field that calls for a URL — there is no need to type out top-level domains like “.com” and “.net.”
Instead, just tap and hold on the period button and after a moment, and bunch of commonly used options will pop up.
Disable Annoying Parallax Effect
The parallax effect Apple introduced with iOS 7 was awesome… for about 2 minutes. Now it’s just annoying.
There are some areas of the iOS 7.1 interface where parallax cannot be disabled, but the most annoying areas can be taken care of by adjusting a simple setting.
Go to Settings > General > Accessibility and then toggle “Reduce Motion” to on.
Now, simply go to Settings > Wallpapers & Brightness and tap on your lock screen wallpaper, then turn“Perspective Zoom” off. Do the same thing on your home screen wallpaper and you’re all set.
Improve iOS Visibility
iOS 7.1 has terrific options that help make the screen more visible. These options aren’t just for people with poor vision, either — some of Apple’s visibility options are useful for everyone.
Here are some examples:
In Settings > General > Accessibility > Larger Text, you can increase font sizes across the interface.
Settings > General > Accessibility > Increase Contrast will make it easier to see UI elements in many areas, and there are three individual options that help you fine-tune this tweak:
“Reduce Transparency” will remove transparency effects on the home screen dock, folder backgrounds, Control Center and Notification Center.
“Darken Colors” will darken all of the colors on the device’s display.
“Reduce White Point” will make whites on the screen less bright.
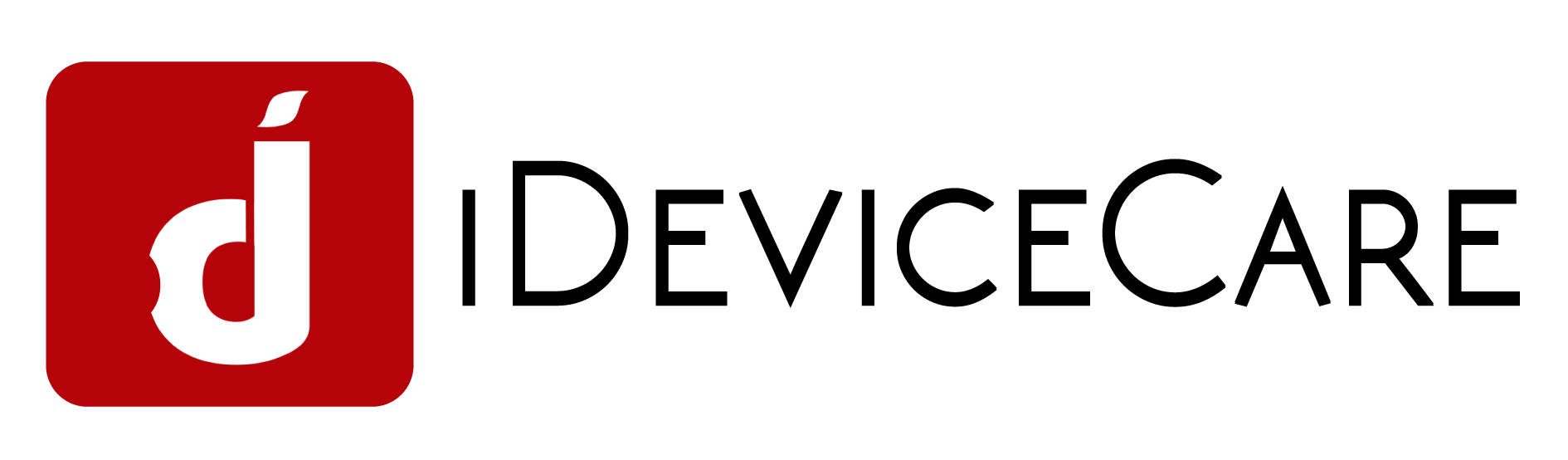
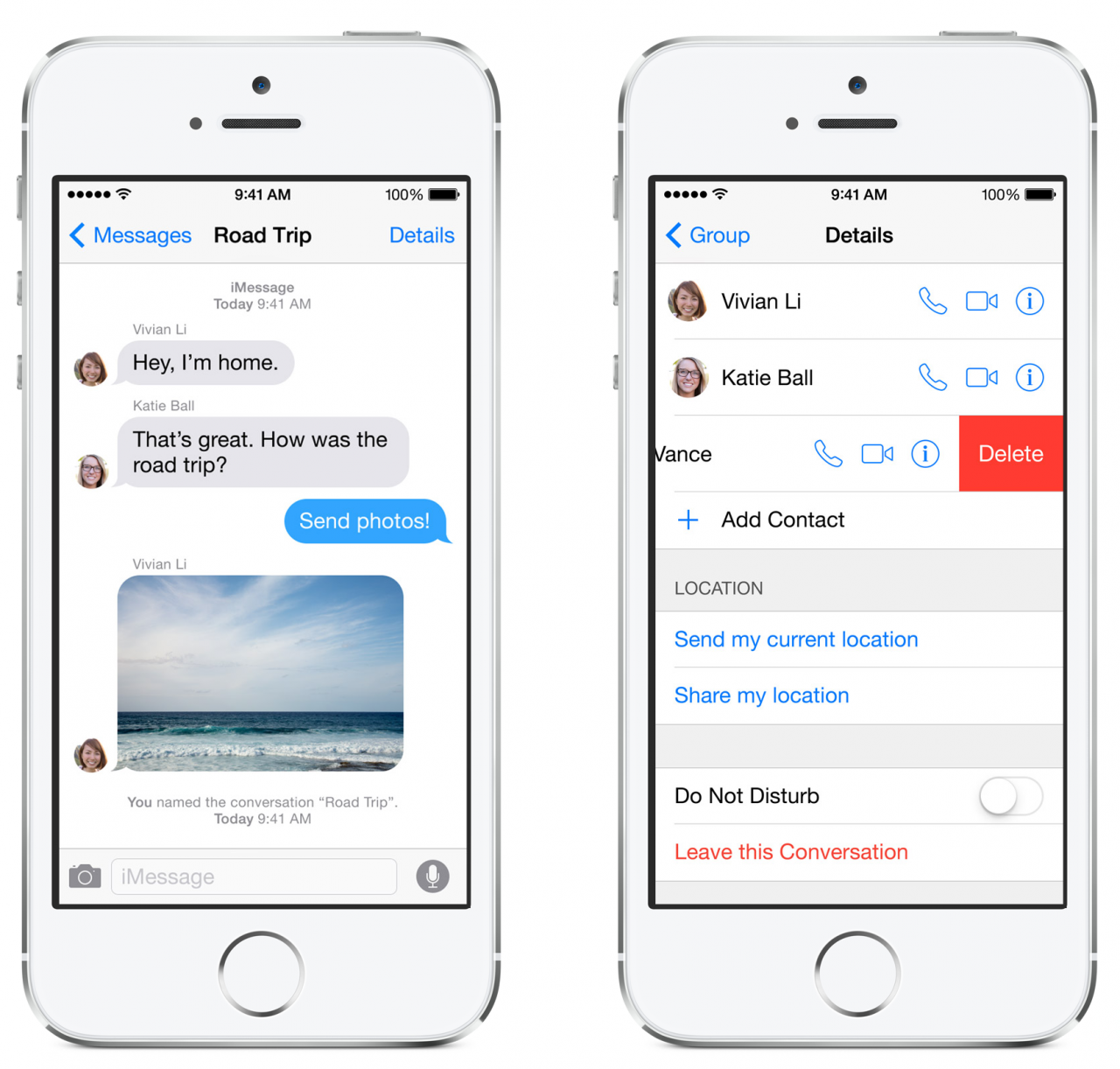


Recent Comments